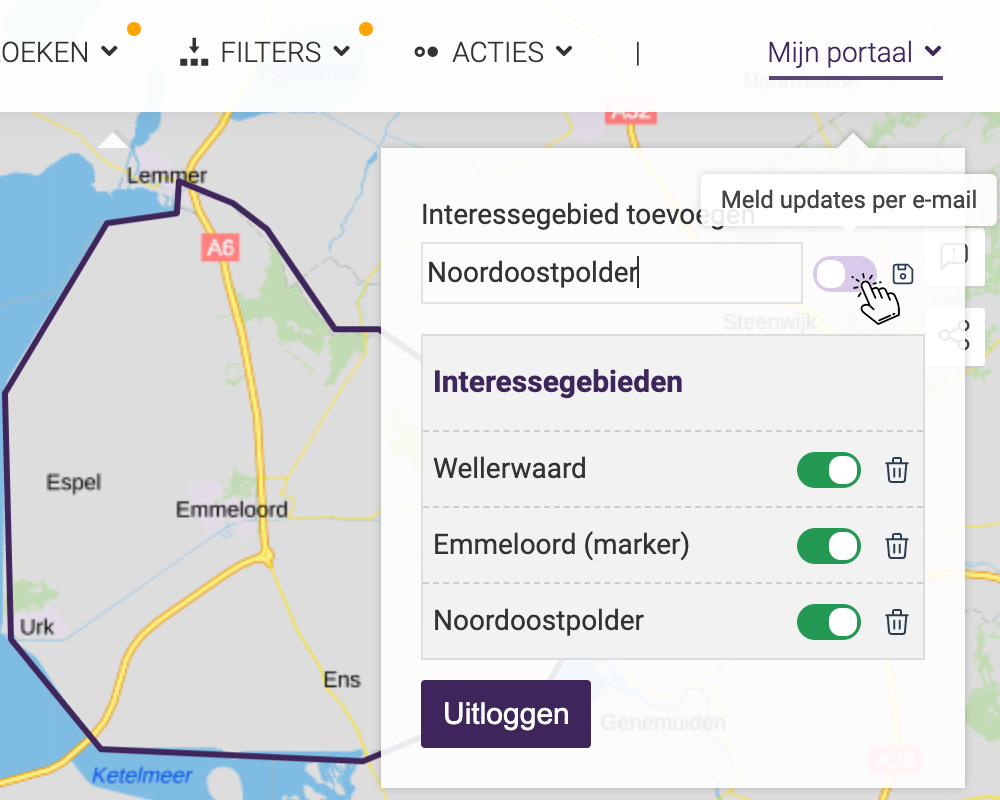Feedback
Welkom bij het vernieuwde Satellietdataportaal!
Wij ontvangen graag feedback van je wat je goed vindt of waar je mogelijk verbeterpunten ziet.
Wij ontvangen graag feedback van je wat je goed vindt of waar je mogelijk verbeterpunten ziet.
NIEUW
Sinds juli 2021 is het vernieuwde Satellietdataportaal online gegaan. Naast alle vertrouwde functionaliteit zijn er veel toevoegingen gedaan aan het portaal. Die beschrijven we hier in tekst en beeld zodat je snel bekend bent met de mogelijkheden.
Heb je vragen?
Dan kun je contact opnemen via helpdesk_nso@geoserve.nl of per telefoon op +31 (0)527 24 10 10